スマホで簡単にアイキャッチ画像を作成する方法を教えます。その方法とは、多くのブロガーが使っている無料アプリのcanvaを使うことです。
ブログをやっている場合は、アイキャッチ画像にこだわりたいですよね。
canvaはPCの方が使い勝手がいいのですが、わたしはすきま時間などにアイキャッチ画像を作っているのでスマホで作成することが多いです。
今回はcanvaを使ってスマホでアイキャッチ画像を作る方法を画像付きで詳しくご紹介します。
ちなみにcanvaは有料プランを無料で1ヶ月お試しできるのですが、このCanva Proも最高です。
無料プランでも十分活用できるのですが、機能が一気に増えるので有料プランもお試ししてみて、どっちがいいか決めるのがおすすめですよ。
\1ヶ月間無料で試せる/
すぐに読める目次
スマホでアイキャッチを作成するための事前準備
今回作るのはこの記事のアイキャッチ画像です。これを参考に進めて行きたいと思います。

無料アプリcanvaをダウンロード
まずはcanvaに会員登録します。
正確にいうと、canvaは有料会員もあるのですが、無料でも十分なアイキャッチ画像が作れます。
初めて利用する方は無料バージョンで十分だと思います。
慣れてきたらcanva proのお試しプランを登録して、どっちが自分に合っているか確かめるのが良いと思いますよ。
著作権フリー画像をゲットする
アイキャッチ画像の背景などに使うために、著作権フリーの画像を手に入れます。
わたしがよく利用するのは、以下の3つのサイトです。
全て無料で利用できるので、おススメですよ。
ちなみに無料で満足できないという方は、種類やデザインが多く、クオリティの高い有料画像サイトも見てみてください。
実際にcanvaを使ってスマホでアイキャッチ画像を作ってみよう
実際にわたしが作っているアイキャッチ画像の作り方をご紹介しますね。
背景を決めよう
まず右上のメニューをタップします。
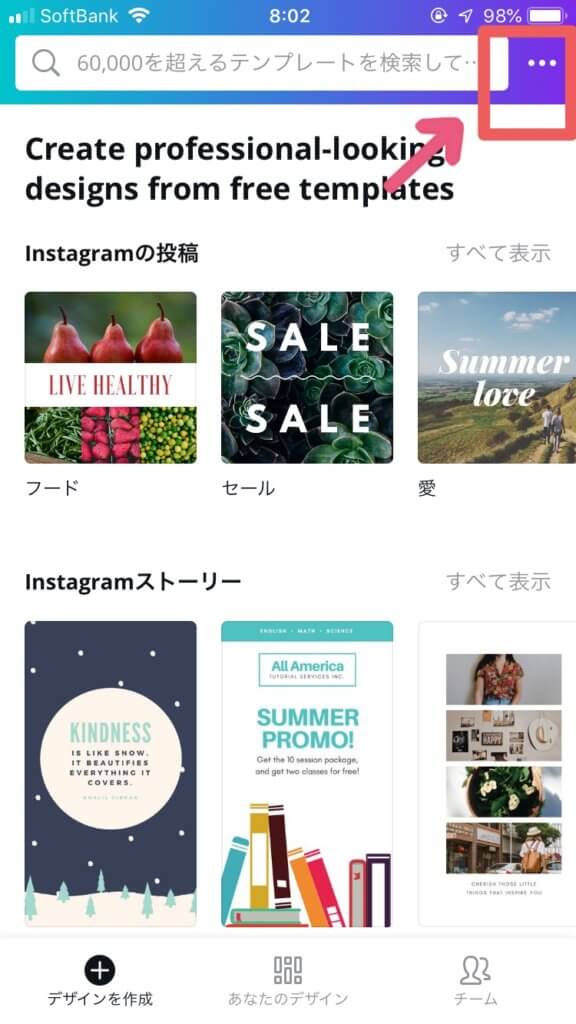
ここで作成するアイキャッチ画像のサイズを決めます。
わたしが使用しているJINの場合は、アイキャッチ画像の推奨サイズは760×428となっています。
サイズを決めたら「作成」をタップします。
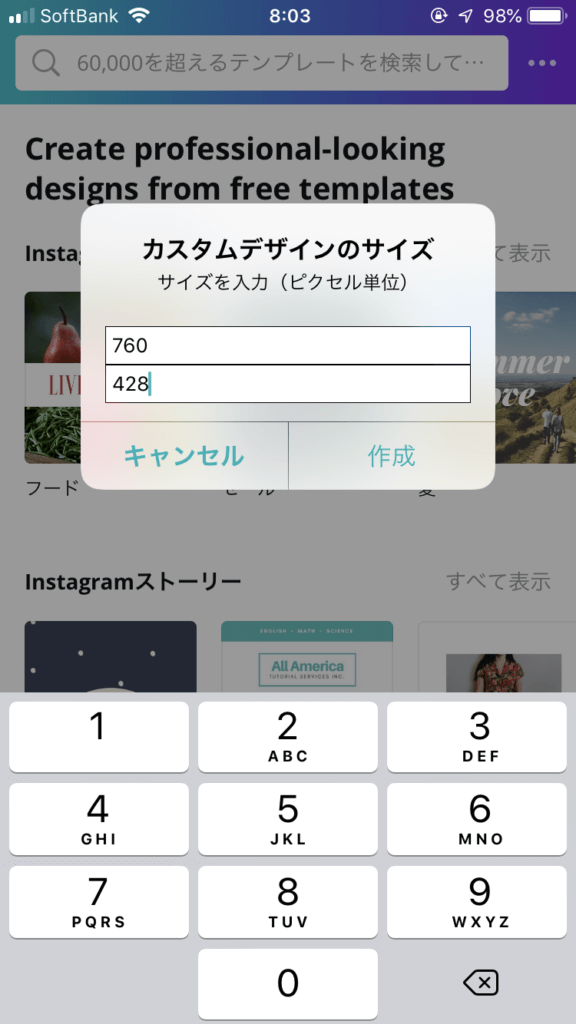
そうするとこんな感じでキャンバスが出来上がります。
▽まだ真っ白な状態です。
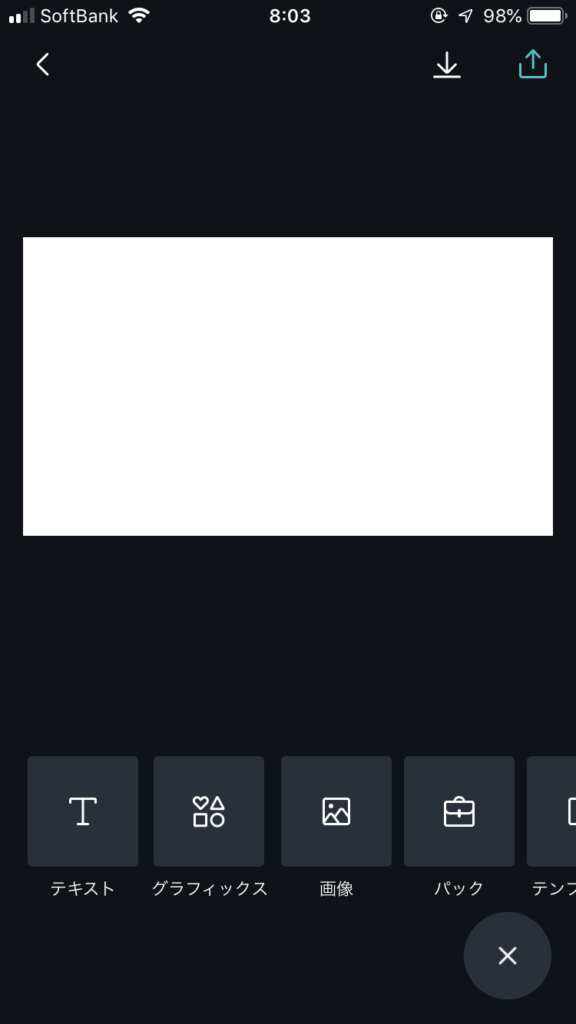
次に「画像」をタップして好きな単語で検索し、背景を選びます。
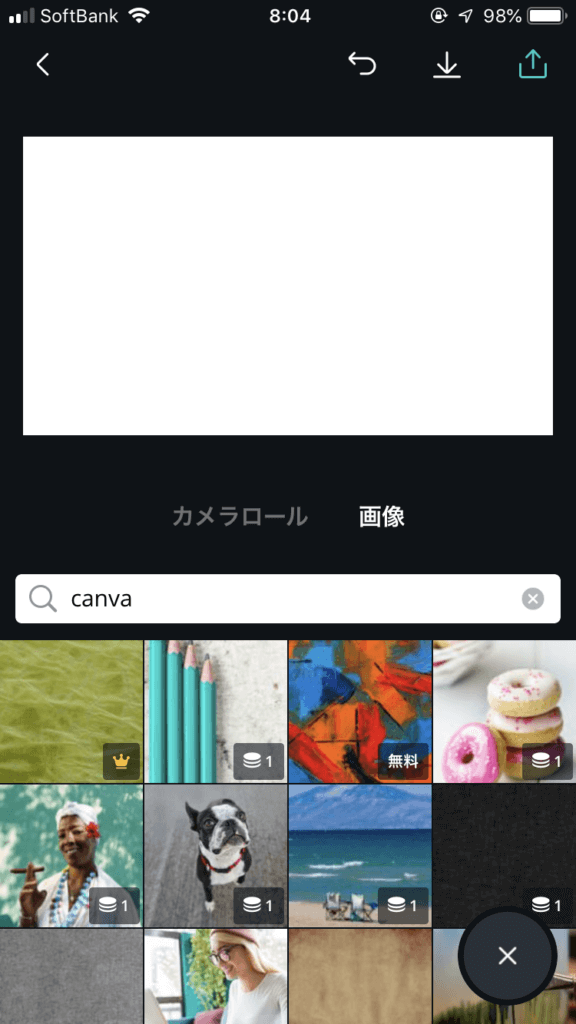
「無料」と書かれているものが、無料バージョンのcanvaで利用できる画像です。
フリー画像やカメラロールから画像を選んで、背景に設定することもできますよ。
▽画像を選択したら、透過率を決めます。
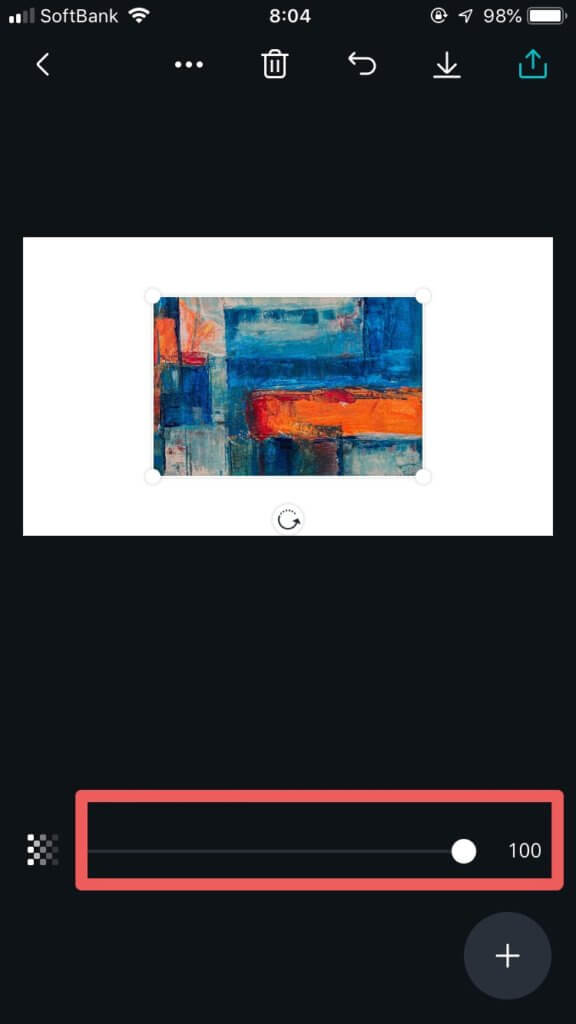
わたしはいつも背景画像は100%のままにしています。
画像の端を掴んで拡大します。
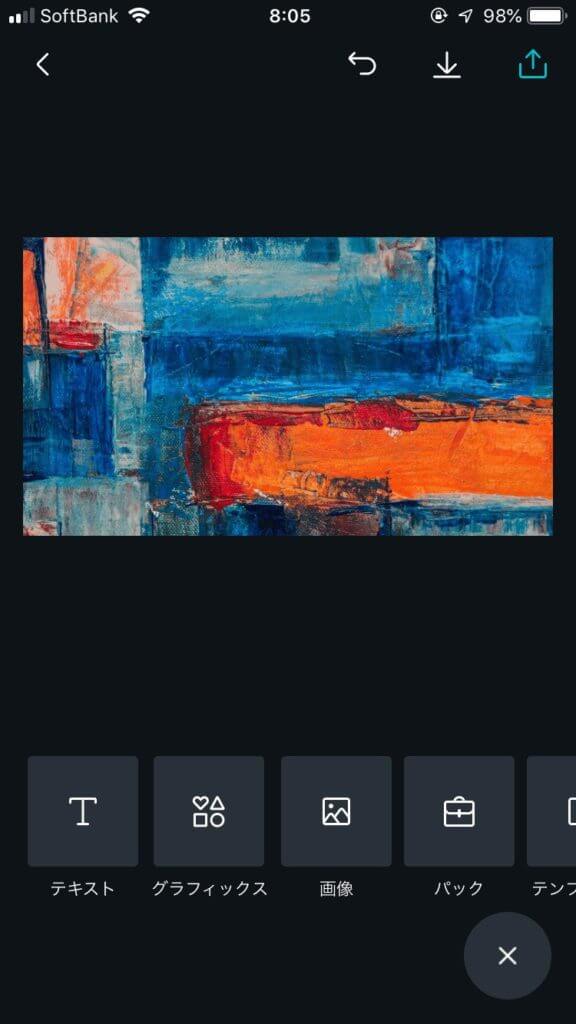
これで背景画像の設定は終了です。
半透明の長方形を乗せる
先ほど作成した画像に半透明の長方形をのせていきます。
▽まず「グラフィック」をタップします。
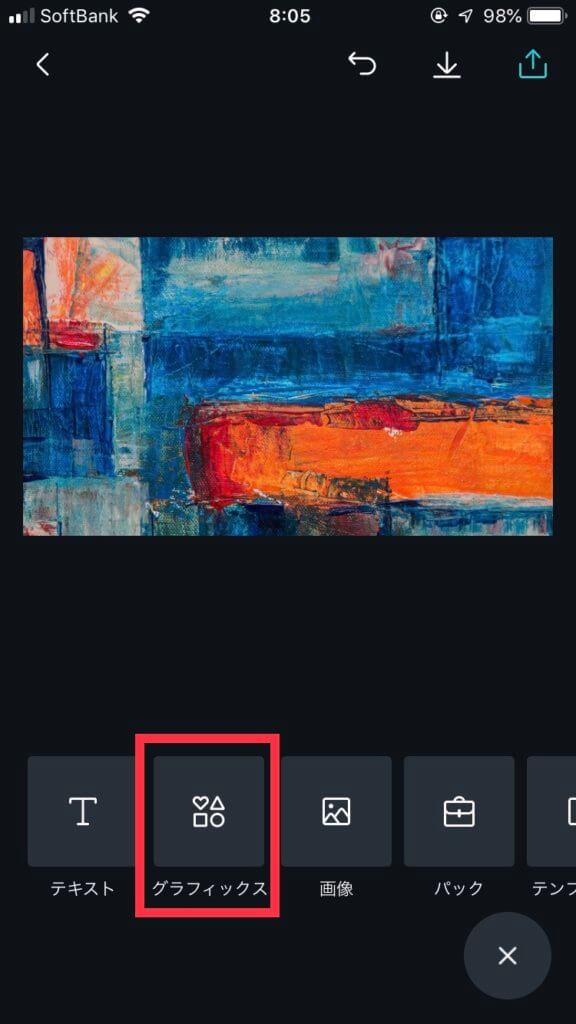
次に検索窓に「長方形」といれて検索します。
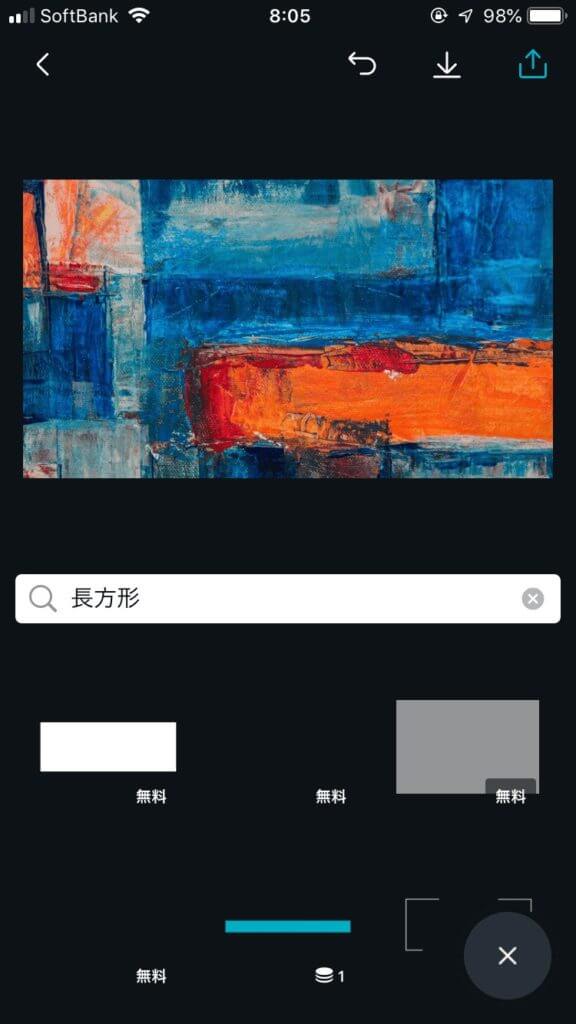
出てきた長方形のうち中が塗りつぶされているものを選択します。
長方形の色を選択します。上に文字を載せる場合は白をオススメします。
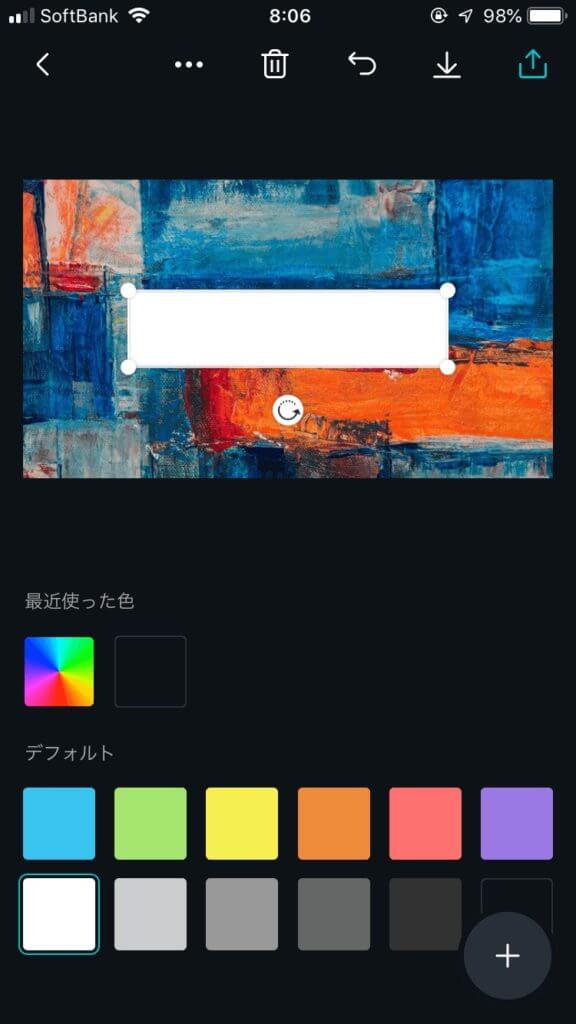
先ほどと同じように端をつまんで拡大します。
▽canvaは中心にガイドが出るので中央に来るように調整します。合わせて透明度を調整します。
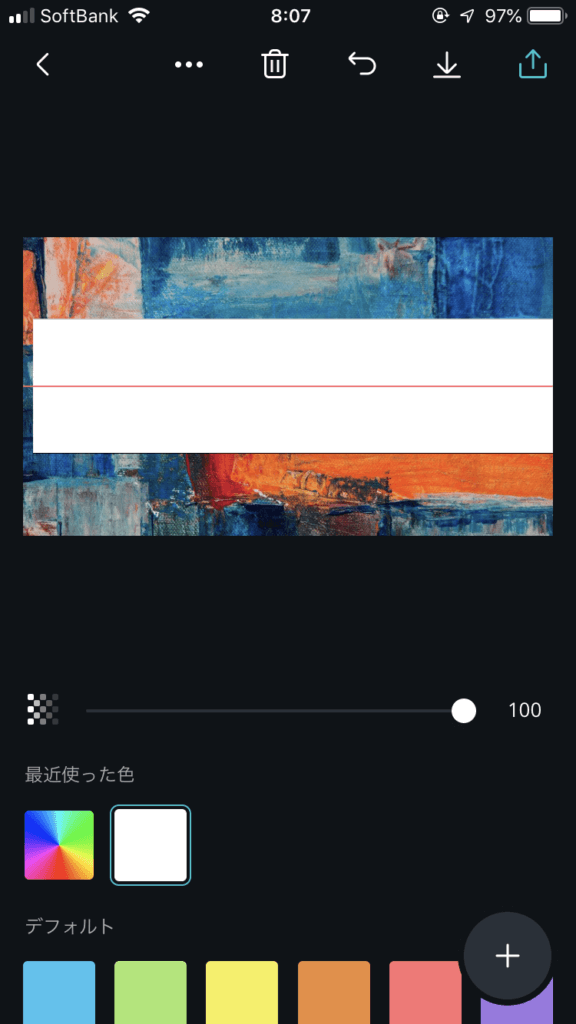
背景画像の濃さにもよりますが、わたしはいつも65〜70で設定しています。
▽透明度を65に設定した状態
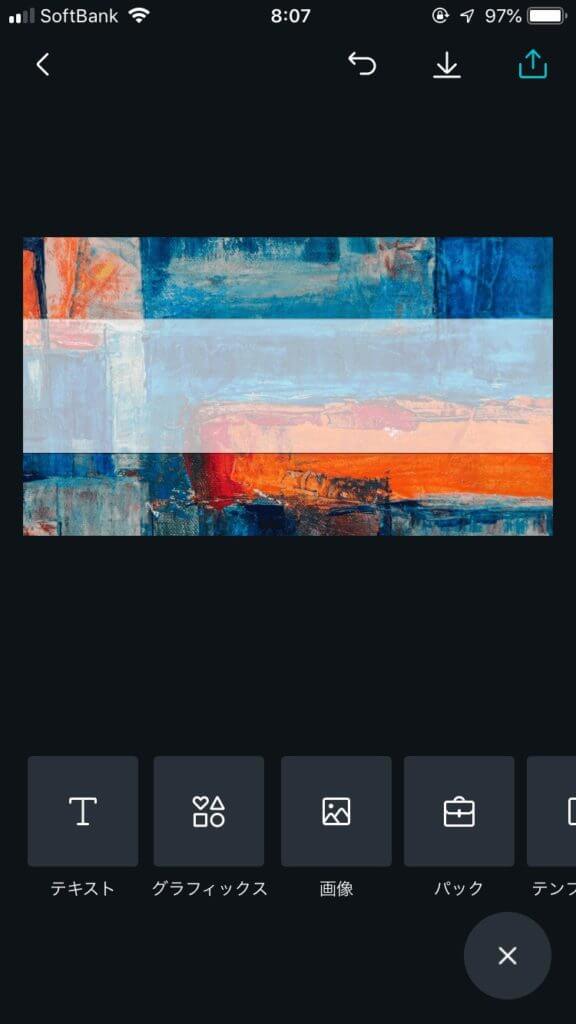
これで半透明の長方形を入れる作業は完了です。
文字を乗せる
次は先ほど作った半透明の長方形に文字をのせていきます。
「テキスト」を選択します。
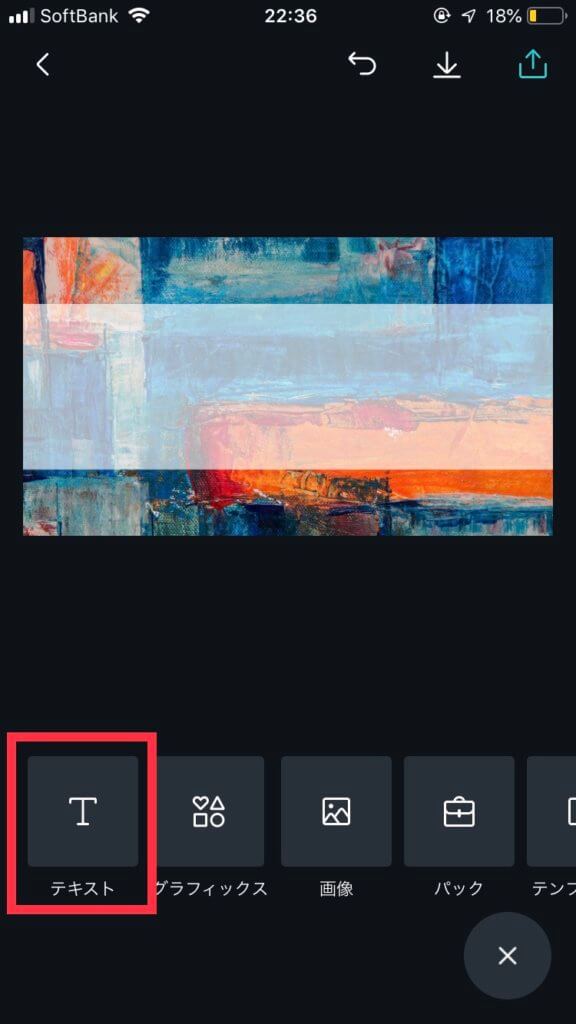
アイキャッチの画像にいれたい好きな文章を入力します。
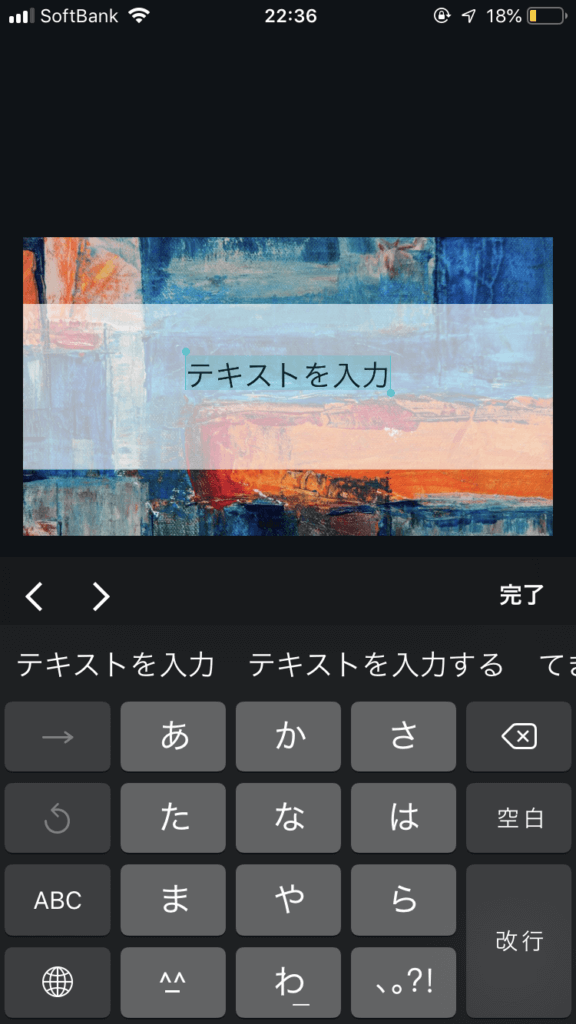
▽フォントを選択します。
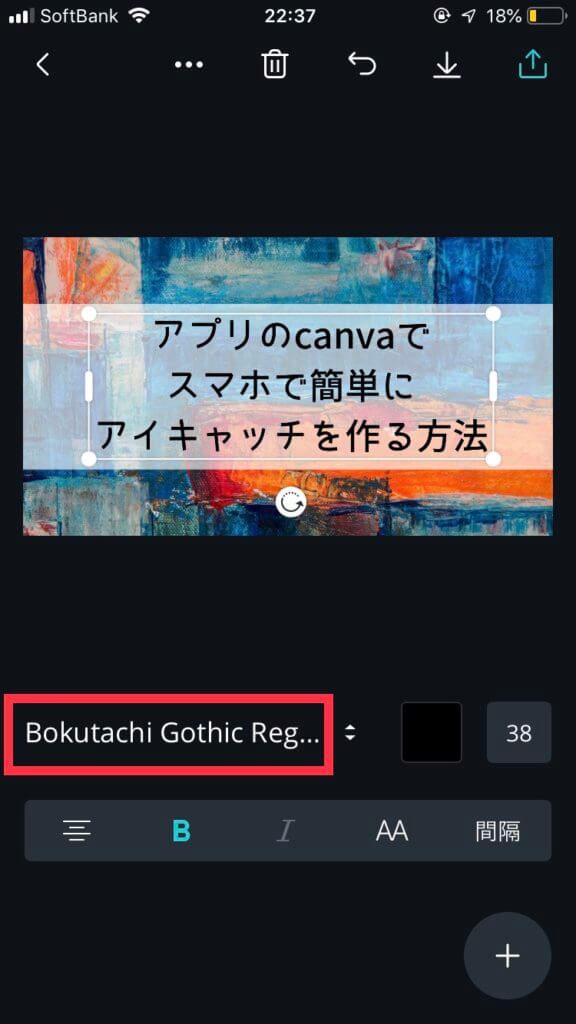
文字の色を変えたり、文字サイズを変えたり、ボールドにしたり文字間隔を調整することもできます。
▽強調したい部分のみ文字を追加します。
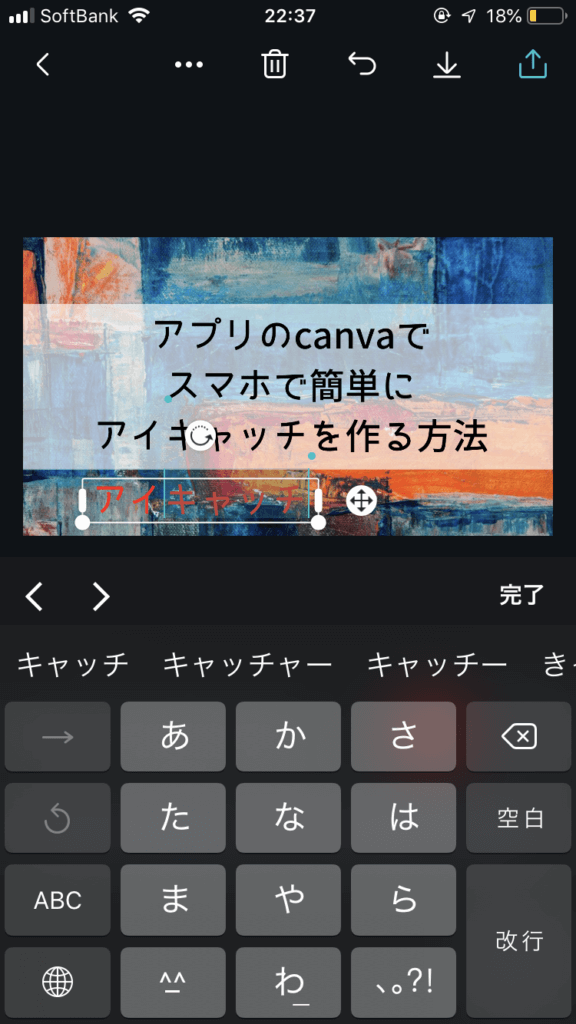
PC版だと文字のうち一部だけを色を変えることができるのですが、スマホでのやり方が分からず上に色の違う文字をかぶせています。
▽あえて少しずらしてオシャレに見せています。
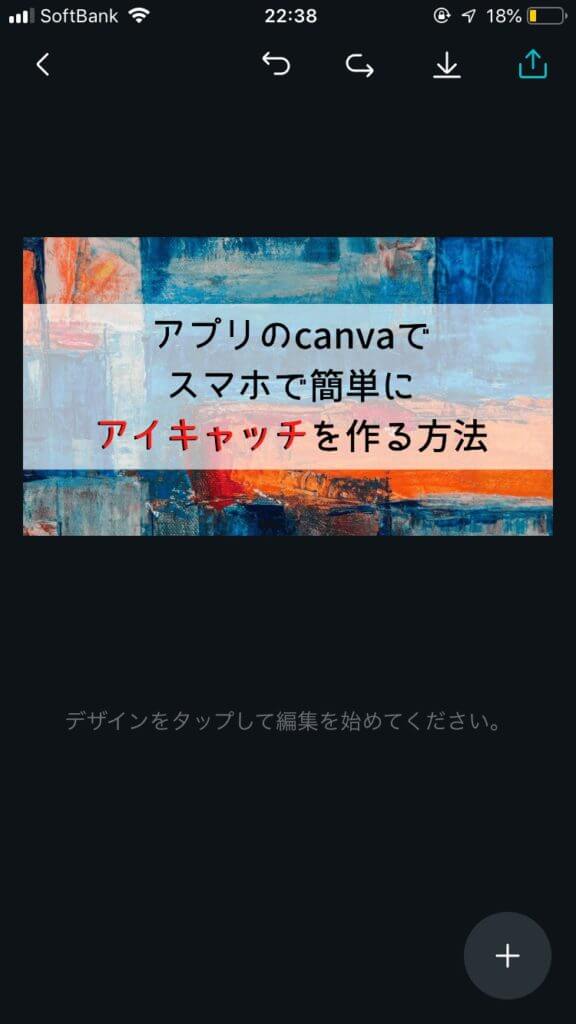
これにて文字を乗せる作業は終了です。
吹き出しなどで装飾する
ここまででも十分にアイキャッチ画像としては成立しています。が、少しこなれたアイキャッチに見せるために装飾をしていきたいと思います。
▽「グラフィック」を選択し、吹き出しと検索します。
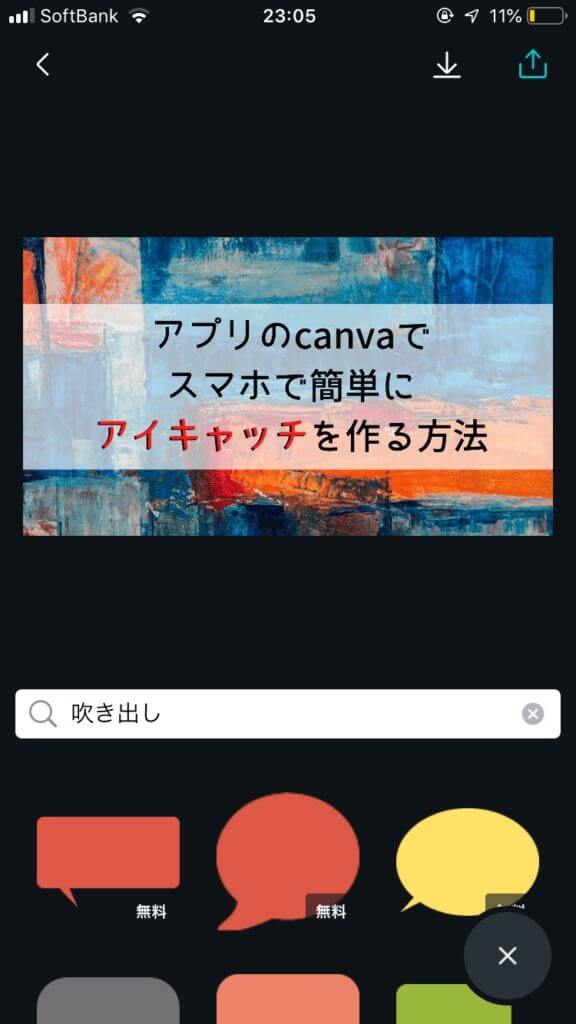
▽好きな吹き出しのデザインを選択し、サイズを調整します。
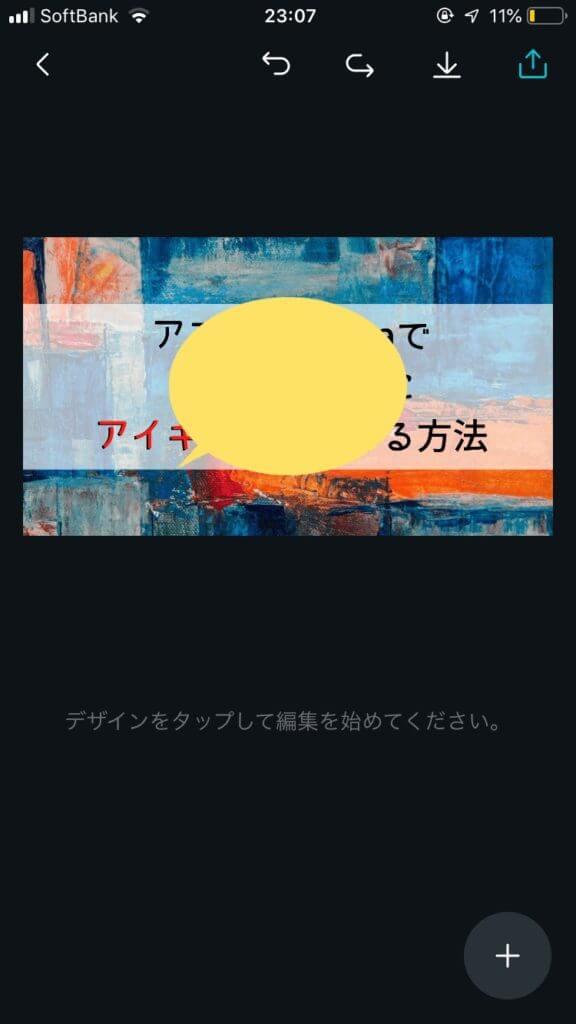
▽色や透明度を設定し、位置を決めます。
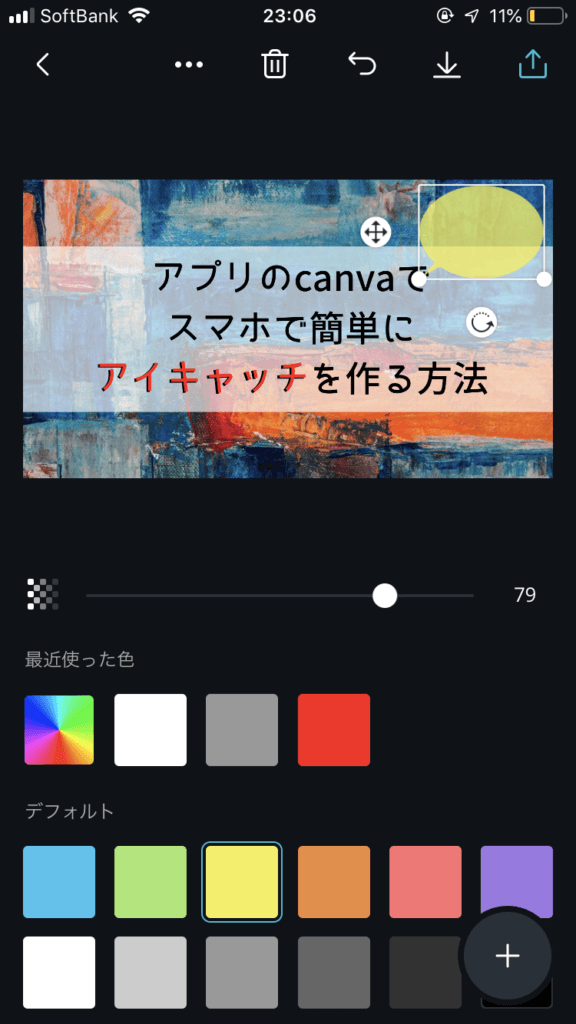
▽先ほどと同じ要領で吹き出しの上に文字を乗せます。今回はおまけでスマホのアイコンをのせてみます。
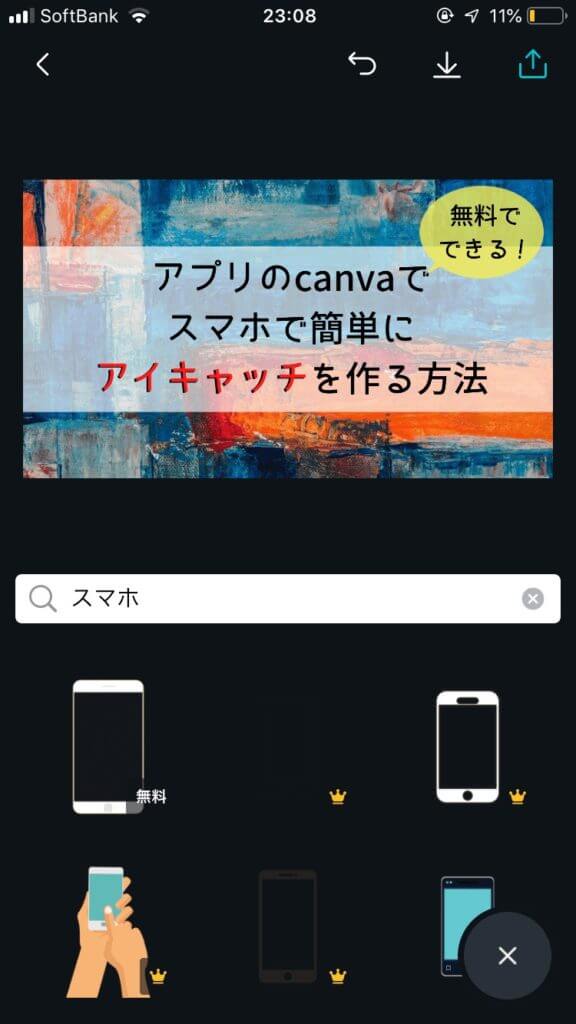
▽これにて完了です。
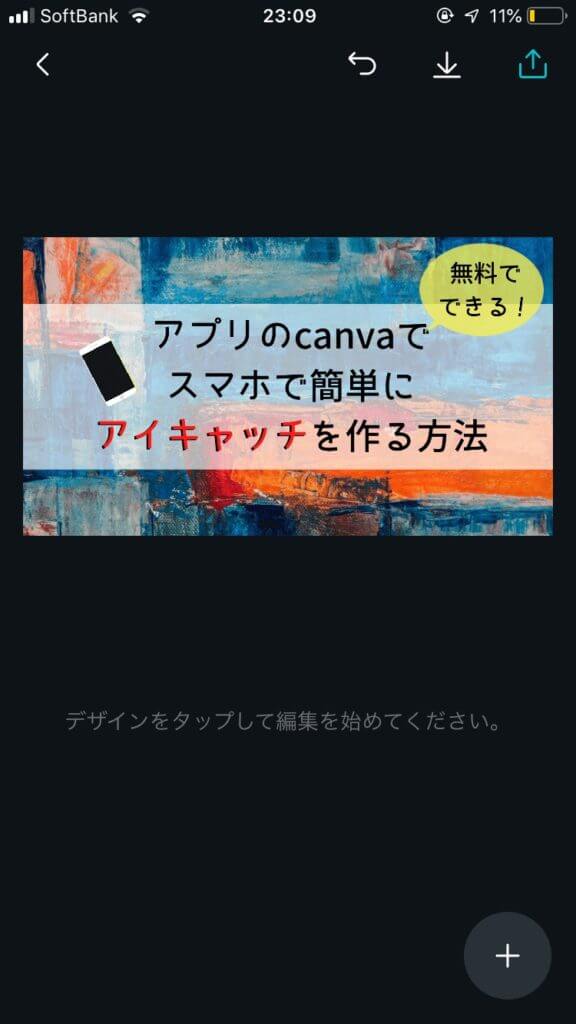
お疲れ様でした!最後に右上のボタンをタップしてカメラロールに保存して終了です。
どうでしたか?順番にやるとなかなか大変な作業に見えるかもしれませんが、慣れれば5分ほどでアイキャッチ画像を作れますよ。
スマホでアイキャッチ画像を作成する方法まとめ
これはあくまで一例ですが、アイキャッチを作る場合は自分のパターンを決めた方が良いです。透明度やフォント、サイズなどはあらかじめ決めちゃいましょう。
その方がアイキャッチ画像にかける時間を短くすることができます。
ブログをやっている方なら、アイキャッチ画像は作った方がいいです。
例えばSNSなどでシェアした時などは、アイキャッチ画像があるかないかで読まれる割合がかなり変わってきます。
今回紹介したcanvaはPCの方が使い勝手が良いですが、すきま時間に作成するのであれば、スマホでのやり方を覚えましょう。
慣れてきたら有料プランも見てみてくださいね!
\1ヶ月間無料で試せる/
それでは今回はこの辺で。ズボラ妻(@zubora_tsuma)でした。
















